添加打印机方法(win7电脑打印机型号不在列表中怎么办)
在日常生活和工作中,打印机已经成为了我们必不可少的一个设备。
然而,在使用Windows 7电脑时,有时候我们可能会遇到这样的问题:当我们需要添加打印机时,却发现自己的打印机型号并不在列表中。
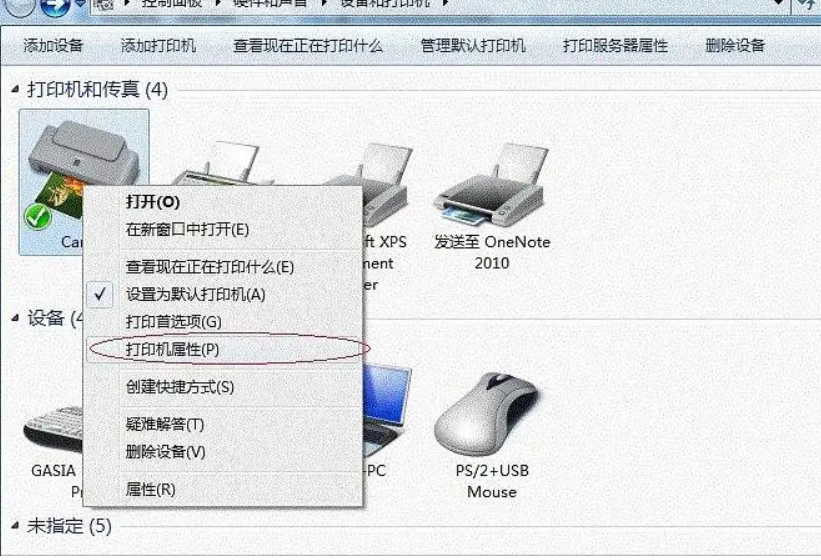
这种情况下,我们应该怎么办呢?本文将为您提供详细的解决方案。
首先,我们需要了解为什么会出现打印机型号不在列表中的情况。这主要是因为Windows 7系统中的打印机驱动程序并未包含您的打印机型号,或者您的打印机驱动程序已经过时。
因此,我们需要更新或添加相应的打印机驱动程序。
接下来,我将为您详细介绍如何添加不在列表中的打印机。
请按照以下步骤操作:
1. 打开“控制面板”:点击电脑左下角的“开始”按钮,然后在弹出的菜单中找到并点击“控制面板”。
2. 在“控制面板”中,找到并点击“设备和打印机”。

3. 在“设备和打印机”窗口中,点击顶部的“添加打印机”。
4. 这时,系统会提示您选择要添加的打印机类型。如果您的打印机是通过USB接口连接的,那么请选择“添加本地打印机”;如果您的打印机是通过无线网络连接的,那么请选择“添加网络、无线或蓝牙打印机”。
5. 接下来,系统会为您安装相应的驱动程序。如果您的电脑上已经安装了相应的驱动程序,那么系统会自动检测到并显示出来;如果没有,那么系统会提示您手动安装。
6. 如果您的电脑上没有相应的驱动程序,那么您需要从打印机制造商的官方网站上下载并安装。请确保您下载的是与您的打印机型号相匹配的驱动程序。
7. 安装完成后,系统会提示您为新添加的打印机命名。请为您的打印机取一个易于识别的名称,然后点击“下一步”。

8. 最后,系统会询问您是否要将新添加的打印机设置为默认打印机。如果您希望每次打印时都使用这个打印机,那么请勾选“是”;否则,请点击“否”。
9. 至此,您已经成功添加了不在列表中的打印机。现在,您可以在“设备和打印机”窗口中看到新添加的打印机。双击它,您可以查看打印机的状态和配置信息。
通过以上步骤,您应该已经成功地解决了打印机型号不在列表中的问题。然而,需要注意的是,不同的打印机型号可能需要不同的驱动程序。
因此,如果您在添加打印机时遇到了问题,建议您联系打印机制造商的客服人员寻求帮助。
此外,为了确保打印机能够正常工作,建议您定期检查并更新打印机驱动程序。这样,您就可以避免因为驱动程序过期或不兼容而导致的各种问题。
总之,虽然Windows 7系统中可能会出现打印机型号不在列表中的情况,但只要您按照上述方法进行操作,就可以轻松地解决这个问题。希望本文对您有所帮助。
下一篇:返回列表


