excel表格锁定第一列其他滚动怎么取消
在Excel中,我们经常需要处理大量的数据,有时候我们需要锁定第一列,让其他列可以滚动。但是,有些用户可能不知道如何取消这个设置。
本文将详细介绍如何在Excel中取消锁定第一列的设置,让您可以轻松地滚动查看其他列的数据。

首先,我们需要了解什么是锁定第一列。在Excel中,锁定第一列是指当您向下滚动时,第一列始终保持在屏幕上,而其他列会随着您的滚动而移动。
这种设置在某些情况下是非常有用的,例如当我们需要在表格的第一列添加标题或者注释时。
然而,在其他情况下,这种设置可能会影响我们的操作,让我们无法轻松地查看和编辑其他列的数据。
那么,如何取消锁定第一列的设置呢?
以下是几种常见的方法:
1. 使用鼠标滚轮
最简单的方法是使用鼠标滚轮。当您向下滚动时,按住键盘上的“Ctrl”键,然后使用鼠标滚轮向上滚动。这样,您可以在不取消锁定第一列的情况下,查看其他列的数据。
如果您想重新锁定第一列,只需松开“Ctrl”键即可。
2. 调整冻结窗格
Excel中的冻结窗格功能可以帮助您锁定特定的行或列,使其始终显示在屏幕上。要取消锁定第一列,您可以按照以下步骤操作:
a. 打开Excel表格,点击“视图”选项卡。
b. 在“窗口”组中,点击“冻结窗格”。
c. 在下拉菜单中,选择“取消冻结窗格”。
这样,您就可以取消锁定第一列的设置了。如果您以后需要重新锁定第一列,只需重复上述步骤,然后在下拉菜单中选择“冻结首行”或“冻结首列”即可。
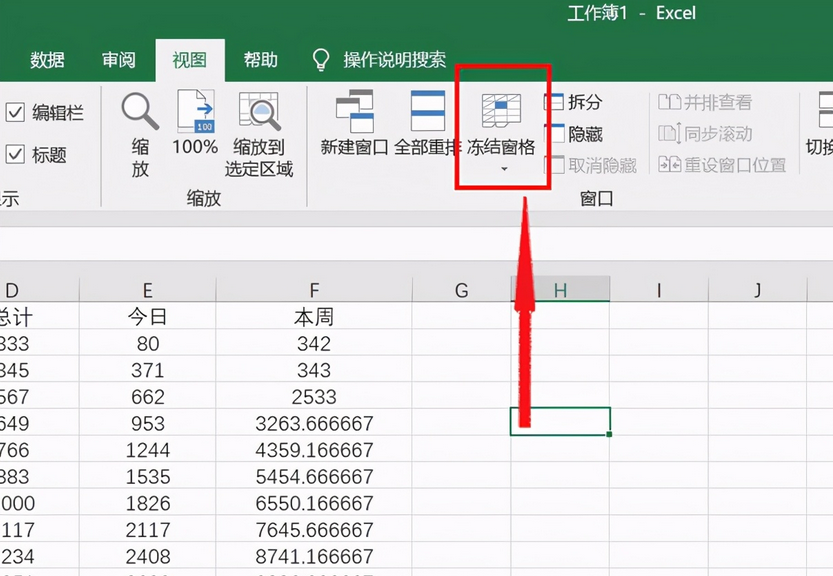
3. 使用快捷键
除了使用鼠标滚轮和调整冻结窗格外,您还可以使用快捷键来取消锁定第一列。以下是具体的操作步骤:
a. 打开Excel表格,选中第二列的第一个单元格(例如A2)。
b. 按下“Ctrl”+“Shift”+“上箭头”键。
这样,您就可以取消锁定第一列的设置了。如果您想重新锁定第一列,只需选中第一列的第一个单元格(例如A1),然后按下“Ctrl”+“Shift”+“下箭头”键即可。
4. 更改Excel选项
如果您发现以上方法都无法取消锁定第一列的设置,那么可能是Excel的默认设置导致的。在这种情况下,您可以尝试更改Excel的选项来解决问题。以下是具体的操作步骤:
a. 打开Excel表格,点击“文件”选项卡。
b. 在下拉菜单中,选择“选项”。
c. 在弹出的“Excel选项”对话框中,点击“高级”。
d. 在右侧的“显示选项”部分,取消勾选“在工作表中显示冻结窗格”。
e. 点击“确定”按钮,关闭对话框。
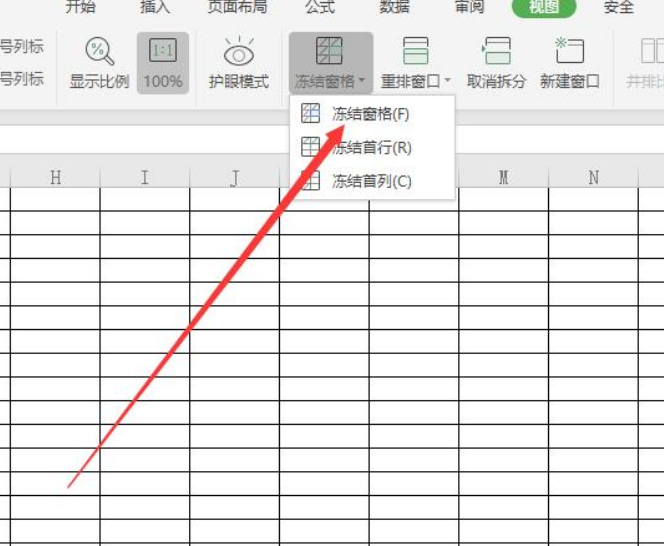
现在,您应该可以取消锁定第一列的设置了。请注意,这种方法会影响所有打开的Excel表格,因此请谨慎操作。
总之,取消锁定第一列的方法有很多,您可以根据自己的需求和习惯选择合适的方法。
希望本文能帮助您轻松地解决在Excel中遇到的问题,让您的工作更加高效。
上一篇:美国卡内基梅隆大学QS排名(cmu是美国哪所大学简称)
下一篇:返回列表


