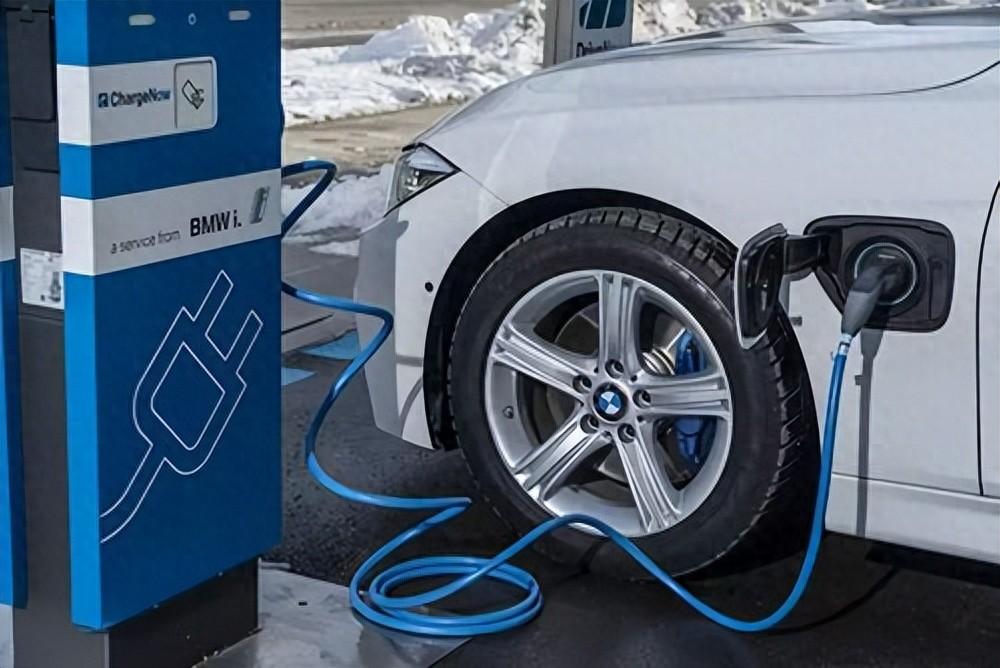word页边距上下左右怎么设置
在设置新的页边距之前,我们需要先查看一下当前的页边距设置。点击Word顶部菜单栏中的“布局”选项卡,然后在弹出的菜单中找到“页边距”,点击展开,可以看到一些预设的页边距选项,如“常规”、“窄”、“宽”等。
在Microsoft Word中,页边距是指文本与纸张边缘之间的距离。
正确设置页边距可以使文档看起来更加整洁、专业。本文将详细介绍如何在Word中设置上下左右页边距。

一、打开Word文档
首先,我们需要打开一个Word文档。点击电脑左下角的“开始”按钮,找到“所有程序”,在弹出的菜单中找到“Microsoft Office”,点击展开,选择“Microsoft Word”。
二、查看当前页边距
在设置新的页边距之前,我们需要先查看一下当前的页边距设置。
点击Word顶部菜单栏中的“布局”选项卡,然后在弹出的菜单中找到“页边距”,点击展开,可以看到一些预设的页边距选项,如“常规”、“窄”、“宽”等。
点击这些选项,可以在文档中预览效果。此外,还可以点击“自定义边距”来手动设置页边距。

三、设置上下左右页边距
1. 手动设置页边距
点击“布局”选项卡中的“自定义边距”,在弹出的对话框中,可以看到上下左右四个方向的页边距数值。默认情况下,上下边距为2.54厘米,左右边距为3.17厘米。
我们可以根据需要修改这些数值。例如,如果我们想要设置上下边距为2厘米,左右边距为3厘米,可以将上下边距的数值分别修改为2厘米,左右边距的数值分别修改为3厘米。
修改完成后,点击“确定”按钮,即可看到文档中的页边距发生了变化。

2. 使用预设页边距
除了手动设置页边距外,我们还可以使用Word提供的预设页边距。
点击“布局”选项卡中的“页边距”,在弹出的菜单中选择预设的页边距选项,如“常规”、“窄”、“宽”等。
选择后,文档中的页边距会自动调整为相应的数值。
四、保存设置
在设置好页边距后,我们需要将其保存起来,以便下次使用。
点击Word顶部菜单栏中的“文件”选项卡,然后点击“另存为”,在弹出的对话框中选择保存位置和文件名,最后点击“保存”按钮。
这样,下次打开这个文档时,页边距仍然会保持我们设置的数值。
五、注意事项
1. 在设置页边距时,需要注意文档的实际内容。如果内容较少,可以适当减小页边距;如果内容较多,可以适当增大页边距,以免内容被挤压在一起,影响阅读。
2. 在打印文档时,也需要检查页边距设置。如果打印出来的文档边缘有空白区域,可能是页边距设置过大导致的。此时,需要重新调整页边距。
3. 如果需要将文档转换为其他格式(如PDF),页边距设置可能会受到影响。因此,在转换前,最好先检查并调整好页边距。
总之,正确设置Word文档的页边距可以使文档看起来更加整洁、专业。通过以上介绍的方法,我们可以方便地设置上下左右页边距,并将其保存起来。希望本文对大家有所帮助。
下一篇:返回列表