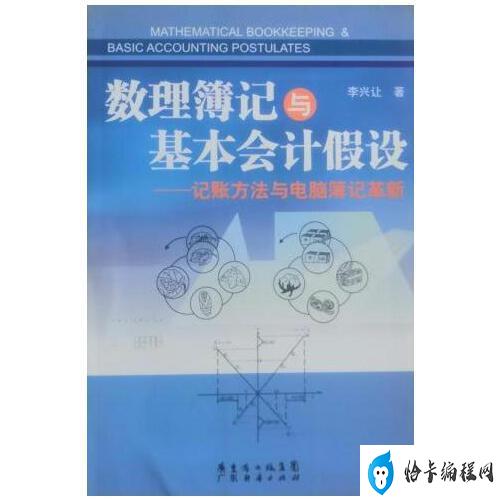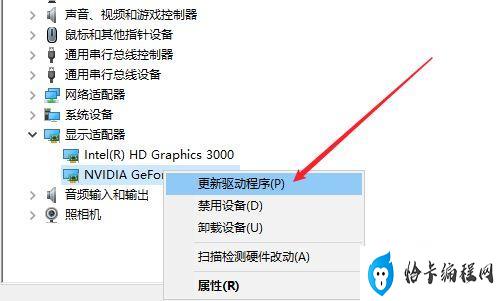电脑开共享文件夹,如何设置电脑共享文件夹,小编带你了解更多相关信息。
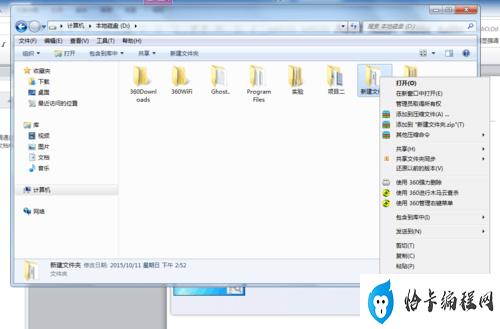
电脑共享文件夹教程:轻松实现文件共享
在日常工作中,我们经常会需要在不同的电脑之间进行文件共享。而电脑之间的连接和文件共享是需要我们进行一些设置的。本文将为大家介绍如何设置电脑共享文件夹,让文件共享变得更加轻松。
步骤一:打开共享选项
第一,我们需要进入电脑的共享选项。在Windows 10系统中,我们可以通过以下步骤打开共享选项:
1. 点击“开始菜单”,选择“设置”
2. 在“设置”窗口中选择“网络和Internet”
3. 在“网络和Internet”窗口中选择“网络和共享中心”
4. 在“网络和共享中心”窗口中选择“更改高级共享设置”
5. 在“更改高级共享设置”窗口中,选择“启用文件和打印机共享”
6. 将“启用文件和打印机共享”下的“关闭密码保护共享”勾选上
步骤二:设置共享文件夹
接下来,我们需要设置共享文件夹。具体步骤如下:
1. 在需要共享的文件夹上右键单击,选择“属性”
2. 在“属性”窗口中选择“共享”
3. 点击“共享”按钮,选择“高级共享”
4. 在“高级共享”窗口中,勾选“共享此文件夹”
5. 在“共享名称”中输入共享文件夹的名称
6. 在“权限”中选择需要共享的用户或用户组,设置相应的权限
7. 点击“确定”保存设置
步骤三:访问共享文件夹
第三,我们需要访问共享文件夹。在另一台电脑上,我们可以通过以下步骤访问共享文件夹:
1. 打开“我的电脑”或“文件资源管理器”
2. 在地址栏中输入“\\电脑名称”或“\\IP地址”,回车确认
3. 输入共享文件夹的名称,点击“确定”
4. 输入共享电脑的用户名和密码,点击“确定”
5. 如果设置了正确的共享权限,我们就可以访问共享文件夹了
总结
以上就是电脑共享文件夹的设置步骤。只要按照上述步骤操作,就可以轻松实现电脑之间的文件共享。如果您有其他关于电脑共享文件夹的问题,欢迎在评论区留言。
上一篇:电脑视频时对方听不到声音(解决电脑视频通话中声音无法输出的问题)
下一篇:返回列表