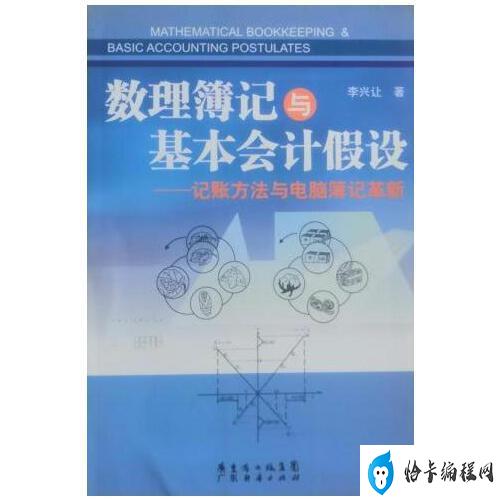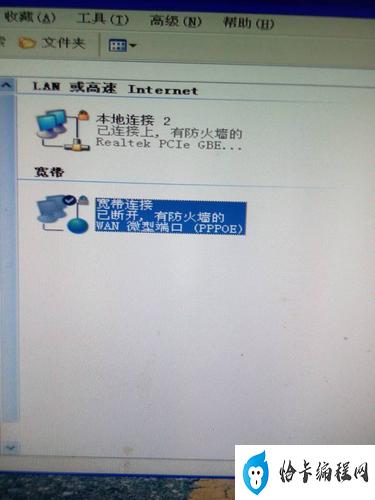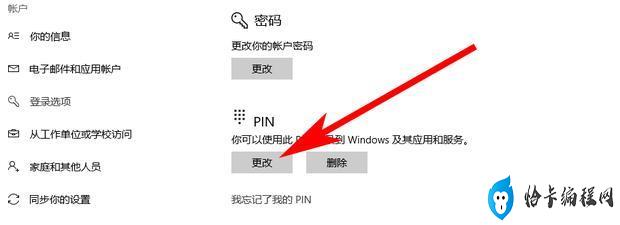两台电脑怎么共享一台打印机,多台电脑共享打印机教程,小编带你了解更多相关信息。

如何在多台电脑间共享一台打印机?
在现代社会中,电脑已经成为了人们生活和工作中不可或缺的工具。但是,当多台电脑需要使用同一台打印机时,如何实现打印机的共享呢?下面,我们就来看看如何在多台电脑间共享一台打印机。
一、使用网络共享打印机功能
Windows系统中自带的“网络共享打印机”功能可以帮助我们实现多台电脑共享一台打印机的目的。具体操作步骤如下:
1. 打开“控制面板”,点击“设备和打印机”选项卡。
2. 找到需要共享的打印机,右键点击该打印机并选择“打印机属性”。
3. 在“共享”选项卡中,勾选“共享此打印机”并设置共享名称。点击“应用”和“确定”保存设置。
4. 在其他需要使用打印机的电脑上,打开“控制面板”,点击“设备和打印机”选项卡。
5. 点击“添加打印机”按钮,选择“网络打印机、无线或蓝牙打印机”。
6. 在弹出的“添加打印机”窗口中,输入共享打印机的名称并点击“下一步”。
7. 安装打印机驱动程序并完成打印机的添加。
二、使用第三方工具共享打印机
除了Windows系统自带的“网络共享打印机”功能,还可以使用第三方工具来实现多台电脑共享打印机。常见的工具有“云打印”,“打印机共享大师”等等。
三、局域网共享打印机
如果多台电脑在同一局域网内,可以通过路由器实现打印机的共享。具体操作步骤如下:
1. 将打印机连接到路由器。
2. 在需要使用打印机的电脑上,打开“控制面板”,点击“设备和打印机”选项卡。
3. 点击“添加打印机”按钮,选择“网络打印机、无线或蓝牙打印机”。
4. 在弹出的“添加打印机”窗口中,选择“通过网络中的打印机”。
5. 输入打印机的IP地址并安装驱动程序,完成打印机的添加。
以上就是多台电脑共享打印机的几种方法,大家可以根据自己的需求选择适合的方法进行操作。希望本文对大家有所帮助。
下一篇:返回列表